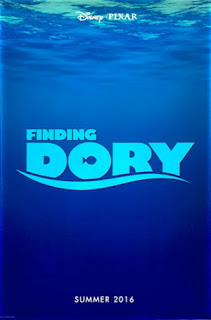Assalamualaikum wr wb
Kali ini saya akan share cara instalasi Server dengan service nya di Debian 7 wheezy di virtual box . kita tau di Server itu terdapat service DNS,FTP, dll . Pada kesempatan ini saya hanya mengajarkan basic dalam instalasi OS jaringan yaitu DNS,FTP, virtual Host, Instalasi Wordpress. Tutorial ini saya buat sendiri sesuai dengan arahan guru pembimbing saya . mungkin itu saja langsung aja kita konfigurasi Debian nya Gan
Let's Config Bray...
Pelaksanaan Praktik :
A. Hal hal yang harus dipersiapkan
1. Virtual Machine dengan OS Debian Wheezy 7
2. Debian harus sudah terinstall service DNS Server bind9 dan service FTP proftpd ,untuk tutorial pengistallan bisa kunjungi
untuk melihat cara penginstalan bind9 dan proftpd
3. Software ftp client , disini penulis menggunakan FileZilla
4. File Wordpress 4.0, bisa diunduh di http://wordpress.org
5. Browser (Mozilla, Chrome, Opera, dll)
6. Kesabaran dan ketelitian.
B. Praktik pelaksanaan
1) Pembuatan DNS Zone dengan nama domain nama+nomerabsen
1. Buka Virtual Machine Debian Anda. Loginlah sebagai user Root
2. Tambahkan host DNS yang akan kita konfigurasi. Disini karenan formatnya
nama+nomerabsen, maka disini penulis menggunakan nama rizal29.com.
Ketikan nano /etc/hosts dan tambahkan host rizal29.com
3. Edit file named.conf yang ada di directori /etc/bind/ . Disini kita akan menambahkan DNS Zone untuk rizal29.com. Ketikan nano /etc/bind/named.conf dan tambahkan zone seperti gambar dibawah
NB : untuk format DNS Zone adalah sebagai berikut
zone “domain kita”{
tipe DNS;
file “database DNS”;
};
2) Pembuatan DNS Record dari rizal29.com
1. Masuk ke direktori /etc/bind/ . Ketikan cd /etc/bind
2. Salin atau copy file db.local ke /var/cache/bind/db.namaDatabaseDNSkita .
Ketikan cp db.local /var/cache/bind/db.rizal29
NB : Ketikan ls /var/cache/bind/ untuk mengecek apakah file sudah tersalin
atau belum
3) Pembuatan SUB Domain “ftp” pada DNS Record rizal29.com
1. Untuk menambah sub domain , kita harus mengedit file db.rizal29 yang ada
di direktori /var/cache/bind/ tadi. Ketikan nano /var/cache/bind/db.rizal29 .
Editlah sesuai gambar dibawah
NB : - untuk rizal29.com bisa diganti dengan Domain Anda
- jangan sampai lupakan ada tanda . (titik) di akhir domain kita
- untuk ip 192.168.1.2 bisa disesuaikan dgn IP Anda masing - masing
- Anda bisa menambahkan sub domain lagi dgn format seperti di ftp
Penyelesaian Pembuatan DNS
Disini agar DNS kita jalan, kita perlu mengedit file resolv.conf di directori /etc/. Ketikan
nano /etc/resolv.conf dan tambahkan resolv DNSnya untuk domain rizal29.com. Edit
seperti gambar dibawah ini
NB : untuk search diisi dengan domain kita dan untuk nameserver sesuaikan IP masing
masing
Setelah itu restart service bind9 dan lakukan pengetesan apakah DNS domain kita sudah
jalan apa belum.
Ketikan service bind9 restart untuk melakukan restart service bind9
Untuk pengetesan, lakukan ping ke domain dan subdomain kita. Contoh disini adalah
mengeping rizal29.com dan ftp.rizal29.com.
Hasil PING!!
JIKA SEPERTI DIATAS BERARTI DNS KITA SUDAH JALAN, LANJUTKAN KE LANGKAH BERIKUTNYA >>
4) Pembuatan Virtualhost dan direktori khusus untuk website rizal29.com
1. Buat direktori khusus untuk penempatan website di rizal29.com, secara
umum direktori ini nanti berada pada /var/www/ . Anda bisa mengganti
direktorinya, tetapi saya sarankan letakkan disana saja. Buatlah direktori sesuai
nama domain kita agar lebih gampang. Ketikan mkdir /var/www/rizal29.com
NB : direktori inilah yang nantinya kita jadikan direktori default website dari
virtualhost kita dan direktori home untuk user ftp kita
2. Membuat konfigurasi Virtualhost rizal29.com. Yang pertama pindah dulu ke
direktori /etc/apache2/sites-available/ agar lebih mudah nantinya. Ketikan cd
/etc/apache2/sites-available/
Kedua, salin atau copy file default ke namakonfigurasiVhostkita. Ketikan cp
default rizal29.com ,
Ketiga, edit file konfigurasi vhost rizal29.com tadi, ketikan nano
rizal29.com dan edit sesuai gambar dibawah
NB : yang diedit dari file diatas adalah :
- ServerAdmin dari webmaster@localhost menjadi ServerAdmin@domainkita
- penambahan ServerName domainkita
- penambahan ServerAlias www.domainkita
- document root dari /var/www diubah ke direktori khusus untuk domain kita
- Directory /var/www/ diubah menjadi direktori khusus untuk domain kita
Keempat, aktifkan konfigurasi Vhost kita dengan mengetikan a2ensite
namakonfigurasiVhostkita. Ketikan a2ensite rizal29.com
Setelah itu restart service apache2 agar konfigurasi kita berjalan. Ketikan
service apache2 restart untuk merestart service apache webserver.
Setelah apache2 terrestart , coba lakukan pengecekan dengan browser.
BERHASILLL……
5) Pembuatan user ftp khusus untuk Vhost rizal29.com dengan directori home
“ /var/www/rizal29.com/ ”
1. Sebelum membuat user ftp, pastikan dahulu debian Anda telah terinstall service ftp. Disini kita mengunakan service ftp protpd. Perlu dicatat juga disini sebelumya kita telah membuat group “ftpuser” yang dikhususkan untuk user ftp kita nanti. Untuk membuatnya ketika saja addgroup ftpuser
2. Tambahkan user ftp, disini kita akan menambahkan user ftp_rizal29. Ketikan adduser ftp_rizal29 -shell /bin/false -home /var/www/rizal29.com/
NB :
- ftp_rizal29 merupakan user yang akan kita gunakan untuk login ftp nanti
- untuk -shell adalah untuk jenis user kita nanti
- untuk -home adalah direktori home / default untuk user ftp kita saat login nanti.
3. Ubah hak milik dari folder /var/www/rizal29.com/ untuk user ftp kita.
Ketikan chwon -R ftp_rizal29:ftpuser /var/www/rizal29.com/
NB : untuk melihat hak akses folder /var/www/rizal29.com/ . Ketikan ls
-la /var/www/rizal29.com
Disana sudah terlihat bahwa folder /var/www/rizal29.com/ sudah menjadi
hak milik user ftp kita ftp_rizal29
6) Proses upload Wordpress ke rizal29.com
1. Siapkan software filezilla sebagai software ftp client yang akan kita gunakan
untuk mengupload wordpress dan juga sediakan file Wordpress nya.
2. Buka filezillanya, hubungkan ke server kita.
NB : lihat, disana direktori default saat kita login ftp adalah
/var/www/rizal29.com/ , ini menandakan bahwa konfigurasi kita tadi
Berhasil
3. Cari file wordpressnya dan uploadkan ke /var/www/rizal29.com/
Select semua file wordpressnya. Klik kanan > Upload
7) Pembuatan Database khusus untuk wordpress rizal29.com
1. Buka browser dan buka PhpMyAdmin dari rizal29.com. Ketikan di address browser www.rizal29.com/phpmyadmin/
2. Masuklah ke phpmyadmin Anda. Masukan username dan password dari user
mysql Anda.
3. Buat database untuk wordpress, disini penulis membuat database wp_rizal29.com untuk penginstalan wordpress nanti. Perlu diingat, databasenya harus ada wp_ sebelum nama database. Ini akan digunakan untuk prefix dari pengaturang wordpress nanti.
8) Proses penginstalan Wordpress di rizal29.com
1. Akses www.rizal29.com dari browser. Maka secara otomatis akan di
redirect ke www.rizal29.com/wp-admin.setup-config.php
sudah siap untuk menginstall wordpress di domain kita (rizal29.com). Klik Let’s Go
untuk memulai penginstalan.
2. Isikan data - data untuk penginstalan wordpress. Ini merupakan data - data yang
digunakan untuk konfigurasi wordpress dengan database yang telah kita buat
tadi.
Data yang diisikan :
- Database name, sesuaikan dengan nama database yang kita buat tadi.
- Username , diisi dengan username mysql server Anda
- Password, isikan dengan password mysql server Anda
- Database Host, biarkan tetap localhost
- Table prefix, tetap wp_ karena kita menggunakan prefix wp_ pada DB kita
Klik Submit untuk melanjutkan penginstalan
NB : Jika terjadi error atau tidak bisa, check lagi data yang Anda masukan
sudah benar atau belum
3. Muncul halaman seperti berikut
Halaman diatas menunjukan bahwa wordpress tidak bisa membuat file wp-config secara otomatis di server kita. Ini biasanya terjadi karena kesalahan hak akses. Maka disini sebelum kita klik Run the Install harus membuat file wp-config.php secara manual. Berikut cara membuat file wp-config secar manual :
a) Salin atau copy semua tulisan wp-config yang ada. (yang diblok biru di
gambar diatas)
b) Pastekan di text editor, bisa notepad atau yang lainnya.
c) Save as dengan nama wp-config.php
d) Upload ke server kita menggunakan FileZilla seperti tadi.
Setelah membuat wp-config.php sekarang kita klik Run the Install untuk
melanjutkan penginstalan wordpress.
NB : Jika yang muncul halaman seperti berikut
Maka kita tidak perlu membuat file wp-config secara manual. Langsung saja
diklik Run the Install
4. Isikan informasi tentang situs Anda
NB : - Site Title : isikan judul situs Anda
- Username : isikan username untuk login ke wordpress nanti
- Password : isikan password untuk login wordpress
- email : isikan email
Klik Install Wordpress untuk menginstall wordpress
5. Wordpress berhasil terinstall di rizal29.com, klik Log in untuk login ke
Wordpress
6. Masukan username dan password wordpress Anda
7. Selamat datang di Dashborad Wordpress! , anda bisa mengelola situs Anda lewat dashboard ini